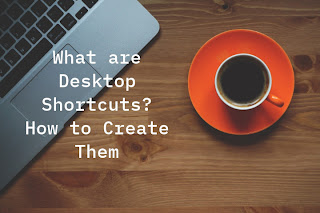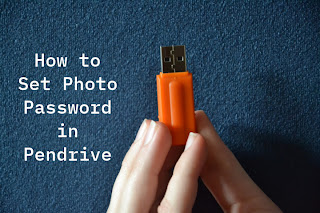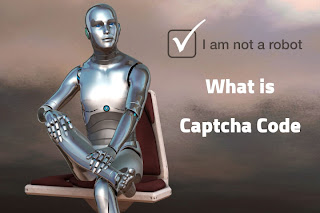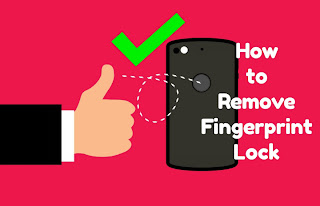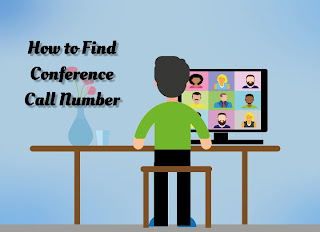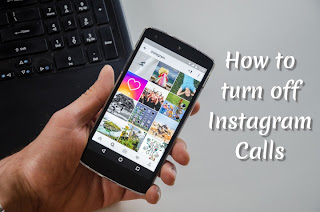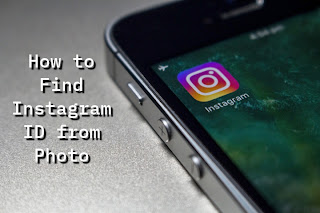Amazon provides users with the option to close their account, which means anyone can delete their account. In this article we will learn how to delete Amazon account. When you shop on Amazon and order a product, you can also check when the product will be shipped and delivered. It offers great discounts on products like Mobiles, Fashion, Electronics etc.
You can also make online transactions using Amazon Pay and transfer money to any other UPI ID using it. There are many more features available for users on this shopping app. On Amazon Kindle and Amazon Music you can get many E-Books and Music. But when you delete your account, you cannot use these services.
How To Delete Amazon Account (Close Amazon Account 2023)
To delete Amazon account, open the Amazon app and click on Menu. Then click on Account and select Close Your Amazon Account. Select a reason and click Close.
There can be many reasons for deleting Amazon Account, like having two accounts - registered with different Numbers and Email IDs. Note that when you delete your account, other Amazon services like Prime Membership, Music etc will also be deleted. All your stored Photos data will also be deleted.
You can delete Amazon account just like you can delete your Social media or Payment app ID. You don't need to open the website on desktop for this, the option is available in the app itself.
How to Delete Amazon Account
- Open the Amazon app on your phone and click on Menu.
- Click on Account under options like Orders, Lists etc.
- Scroll down to see Close Your Account option, click on it.
- It will now explain that you can submit a request to permanently delete your Amazon account. Once your account is closed, you will not be able to access Amazon products and services. All services like Business, Prime, Pay will be deleted.
- Scroll down further to see that once your account is permanently deleted, it cannot be restored. To use Amazon products and services again, you will need to create a new account.
- In Choose Reason option, select 'I Have Another Account' or any other suitable reason.
- Tick 'Yes I Want'
- Click 'Close My Account'
- Confirm by clicking 'ok' once.
Your request to delete Amazon account has now been sent. Your account will be closed within 24 hours.
Important - Once you follow these steps to close your Amazon account, do not login to the same account again in the app.
Just like Amazon, you can also delete your account from shopping sites like Flipkart, Meesho, Shopsy etc. However if you do not shop online or use these sites, you can close your account with them. Amazon Pay allows you to recharge mobile, pay bills, movie tickets, make credit card payments and many more tasks. You can send and receive money using it. It offers cashback on payments and you also get scratch cards for most transactions.
FAQs
1. Can you delete Amazon account?
Yes, this shopping site provides users the option to delete Amazon account. You don't need to open the website for this, the Close Account option is available in the app itself. Logging out from the app only logs you out, it does not delete the account. You can login again with your account.
2. What happens when you delete Amazon account?
When you delete your account, all data like Prime Membership, Music, Photos etc is deleted. All your orders, reviews and ratings are also removed once the account is fully deleted.
3. Can deleted Amazon accounts be recovered?
If you have permanently deleted your Amazon account, all data is removed and cannot be recovered or restored.
4. How to uninstall Amazon app?
To uninstall or remove the app, long press the Amazon app icon on the home screen and select Uninstall. Confirm again by clicking Uninstall when prompted.
Hope this article helped you learn how to delete Amazon account.