In this article you will learn how to set a photo password in a pendrive. We use pendrives to share files like videos, images, documents etc from one computer to another or mobile. The size of pendrives is very small so you can carry it anywhere easily. Pendrives come in various sizes like 4GB, 6GB, 8GB, 32GB, 64GB etc in which you can store your data. Many people need to store their data like images, documents, videos etc somewhere so that their data remains safe. And if they want to share that data anywhere then they can easily do it with a pendrive. In this way your data remains completely safe and you can easily carry it anywhere to transfer between devices using a pendrive.
How to Set Your Photo in Pendrive 2023
To set your photo and password in a pendrive, you will need to convert the photo to icon format and then create a file by writing a code in notepad and paste this file in the pendrive. To set password you will need to turn on Bitlocker.
To set your photo password in a pendrive you won't need any software. Here I will tell you a very easy method. Many people have more than one pendrive and they connect them together in a computer or laptop so it becomes difficult for them to understand which drive contains what data. Because they all look similar. So by changing the icon you can easily identify which pendrive has Image, Video, Audio data and it also makes them look better. The method I am going to tell you can be used to set photo password not only in pendrive but also in sd card, memory card.
1. How to Set Your Photo in Pendrive
- If you also want to change the icon of your pendrive then you can do it using notepad in your PC. You won't need to download any separate software for this.
- First you will need to convert any photo to icon format. For this you can use any offline photo editor like Photoshop, Pixart etc.
- But if you don't have any Photo Editing App in your computer or laptop then you can use an online photo editor to reduce the size of photo and convert it to icon. You can also set password in it.
- For this you need to go to the website imageresizer.com. You can go there from here.
- After going to the Resize Image site, you need to upload the photo that you want to set in the pendrive in the Upload a Image section. You can select the image to upload from your image files.
- Below this the Crop your Image option will be visible. Here in the Selection Area you need to type 256 in the box before W which is the Width and type 232 in the h option which is the Height. Then a crop box will appear on the image you uploaded. You need to take it to the part of the image where you want to crop and then click on crop.
- This way your photo will become like an icon. Now options like rotate, Resize etc will be visible. You don't need to make any changes in them. You just need to select bmp in select your output image format and click on the resize option in optimize your image.
- Then click on Download Image. Your Photo icon will be downloaded.
- Open notepad in your computer or laptop. For this, click on the Windows icon in Computer and search Notepad and click on it.
- Copy and paste this code in Notepad -
[AUTORUN]
ICON=XYZ.BMP - After pasting this code in Notepad you will need to make some changes in the code. Here XYZ is written, you need to remove that and write the Name with which you had saved the Image icon in its place.
- Save the file by clicking on File option and choose Save as. Here you need to type autorun.inf in File Name and select All Files in Save as Type. Then click on Save.
- You need to keep the Image icon file and the file created in Notepad in the same location.
- Now connect the pendrive in your computer in which you want to change the icon and set photo password.
- You need to format that pendrive and then copy and paste the Image icon and File in the pendrive.
- Then remove the pendrive from laptop and connect it again. Now the icon of the drive will be changed. By following these simple steps you can set photo in drive i.e. change its icon.
2. How to Set Password in Pendrive
If you store your Important Data in Pendrive and don't want anyone else to be able to read it then along with Photo you can also set Password in it. Setting password in pendrive is very easy. You won't need any software for it.
- First connect the Pendrive in your computer.
- Then click on My Computer or This PC on the desktop of your laptop.
- Here you will see all the Hard Drives of your computer and below in Removable your pendrive will be visible. Right click on it. Some options will appear. Click on turn on bitlocker from those options.
- After this a new option will appear. Tick use a password to unlock a drive in it. Below it in enter your password type any password you want to set and re-enter the same password in re-enter to confirm it. Then click on Next.
- Now after entering password a Recovery option will appear on the next page. Using it you can also recover if you forget the password. You need to click on Save to file so that your file is saved.
- Then 2 more options will appear. Select the 1st option from them and click on Next.
- Now click on start encrypting in the new window. The encrypting process will start. It may take some time. After the process is complete, Photo Password will be set in your Pendrive.
Important
Friends, I hope you have learned how to set your photo password in pendrive. If you liked this information, please share it on social media with your other friends. And keep visiting our website to read more posts related to internet and computer tricks.
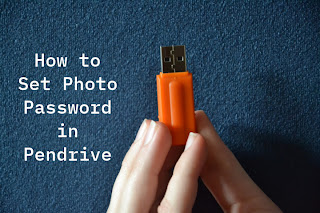
ConversionConversion EmoticonEmoticon